Onedrive Check to See if Onedrve Is on Then Try Again
OneDrive in Windows 11 Is Missing!
"My Windows 11 OneDrive disappeared! This morning, when I wanted to upload my documents to my OneDrive, I find them not showing up on my PC at all! I have searched for it for half an hour but there was no result. I really need to use it as soon as possible. Thank you for your help in advance!"
OneDrive, providing a file hosting service, is considered one of the best cloud services on the Internet. OneDrive supplies users to store their files and data in the cloud, share and sync files among Android, iOS mobile devices, Windows, and macOS PCs.
System updates are always accompanied by a series of possible problems. Windows 11 was released recently, which has resulted in some OneDrive problems in the using process. One of the most common problems is "Windows 11 OneDrive missing". The same problem has also occurred in the past just like "Windows 10 OneDrive missing" or "OneDrive missing from File Explorer in Windows 10".
6 Solutions to OneDrive Missing in Windows 11
If it happens to you, it is quite a tiresome issue. We listed 6 solutions maybe work on this problem. Continue to read and hope you find it helpful to you.
-
Solution 1. Search for OneDrive Directly
-
Solution 2. Look for OneDrive Icon in Hidden Area
-
Solution 3. Enable OneDrive Icon in Settings
-
Solution 4. Uninstall and Reinstall Your OneDrive Client
-
Solution 5. Reset Your OneDrive
-
Solution 6. Check Policy Settings
-
Tip 1: Upload Files to OneDrive via OneDrive Web App
-
Tip 2: Back Up to OneDrive via CBackup
Solution 1. Search for OneDrive Directly
If fortunately, the simplest way is to search OneDrive in Windows 11 taskbar, and then you will see the OneDrive icon in the search result list. Then you can know the location of the OneDrive application.
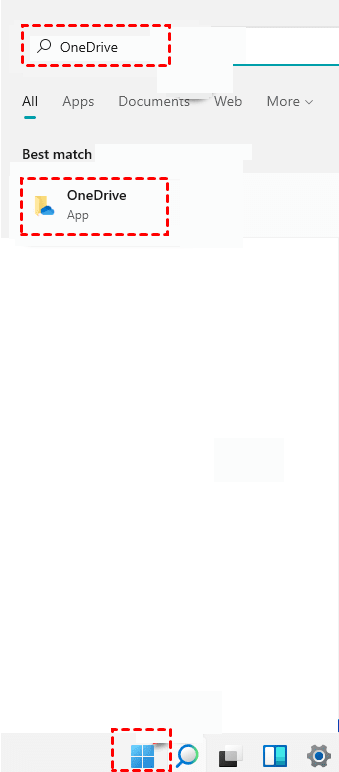
Solution 2. Look for OneDrive Icon in Hidden Area
If your OneDrive icon is missing from taskbar, maybe it is hidden. Follow the steps and you can find it again:
1. Click on the upward arrow icon on the right side of the taskbar.
2. Check if your OneDrive icon is hidden in it.
![]()
3. If it is hidden there, just drop it to the taskbar.
Solution 3. Enable OneDrive Icon in Settings
If you cannot find the OneDrive icon in the hidden area, maybe you need to check your settings about it:
1. Right-click on the empty area of the taskbar.
2. Select Taskbar settings in the menu.
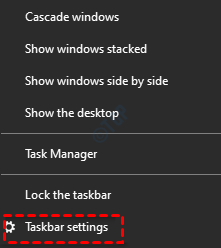
3. In the Settings > Personalization > Taskbar window, find the Notification area.
4. Click on Select which icons appear on the taskbar.
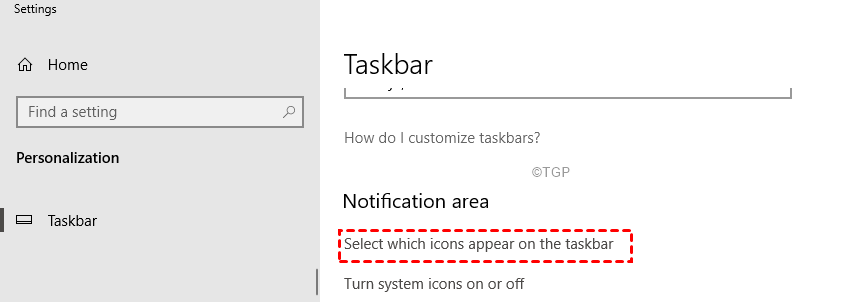
5. Locate OneDrive and select the button which next to OneDrive to make sure it is on.
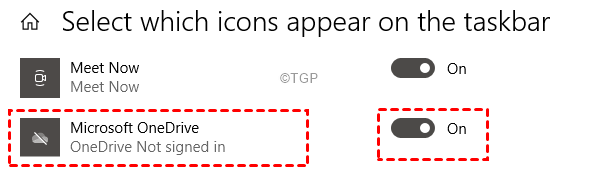
Solution 4. Uninstall and Reinstall Your OneDrive Client
Usually uninstalling and reinstalling the OneDrive client completely can solve most of the OneDrive problems, so you can have a try:
1. Press Windows+R at the same time, and type "regedit" into the box.
2. Go to the following registry directory:
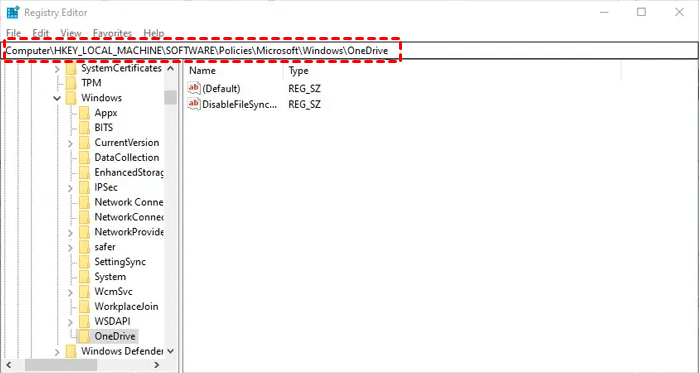
3. Right-click the registry entry named "DisableFileSyncNGSC", select Modify, and enter 0 into the Value data box, then click OK.
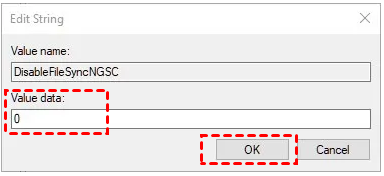
4. Open Command Prompt as an administrator, type the following commands:
%SystemRoot%SysWOW64OneDriveSetup.exe /uninstall
%SystemRoot%SysWOW64OneDriveSetup.exe /install
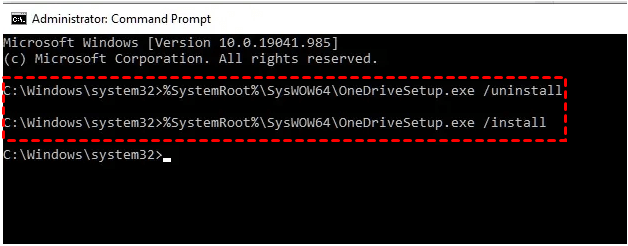
Now your OneDrive could be reinstalled completely, the icon missing issue should be solved.
Solution 5. Reset Your OneDrive
Maybe the icon missing issue is caused by a broken OneDrve cache. Reset OneDrive may be a solution:
1. Press Windows+R at the same time, copy the following text, and click OK:
%localappdata%MicrosoftOneDriveonedrive.exe /reset
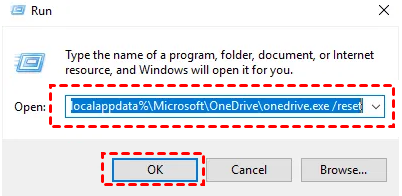
2. Check if your OneDrive icon appears after around 2 minutes. If it does not appear, repeat Step 1 with the following text:
%localappdata%MicrosoftOneDriveonedrive.exe
Solution 6. Check Policy Settings
If the solutions above cannot make your OneDrive icon reappear, the last solution is to check the policy settings. It may be caused by third-party applications or anti-tracking programs, which affected modifications to the OS and may make the OneDrive icon disappear. Follow these steps to check policy settings:
1. Press Windows+R into the Run window, and type gpedit.msc in the box.
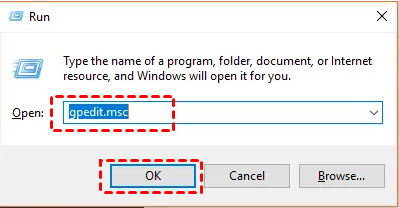
2. Go to Computer Configuration > Administrative Templates > Windows Components. Double-click on the OneDrive option in the right window.
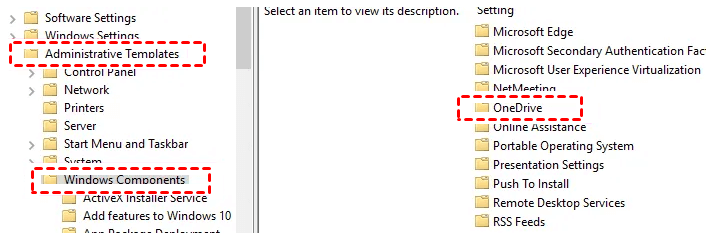
3. Right-click Prevent the Usage of OneDrive for File Storage and click Edit.
4. Make sureNot Configured is chosen, click Apply and OK.
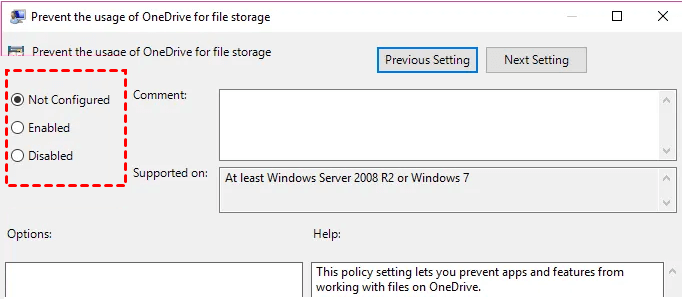
Tip 1: Upload Files to OneDrive via OneDrive Web App
If all the solutions above cannot solve your problem but you need to use OneDrve immediately, you can have a try on uploading files to OneDrive via the OneDrive web app:
1. Go to the OneDrive web app and log in.
2. Click the Upload button at the top of the page. Then you can upload your local files or folders that need to be backed up.

Tip 2: Back up to OneDrive via CBackup
If you can't find your OneDrive in Windows 11 and don't want to upload files to OneDrive manually via web app, we recommend afree third-party tool called CBackup to you, which supports backing up files to OneDrive automatically. CBakcup is a professional cloud backup service. It allows you to add different cloud drives such as OneDrive, Dropbox, and Google Drive to it. Thus, you can back up files to OneDrive via CBackup directly for free.
What's more, you can also use many effective functionsfor free in CBackup. For example. TheScheduled Backup function can help you to automatically back up your files on a daily, weekly, or monthly basis. And other useful settings like File Filter, Email Notification are also been provided to improve your efficiency.
If you want to have a try on CBackup, follow these steps to backup your data to OneDrive via CBackup easily:
1. Download and install the CBackup, then run it.
2. Sign up for a CBackup account for free and log in.

3. Click My Storage > Add Cloud to add your OneDrive account to CBackup.

4. Click on Backup Tasks, and click the New Task button.

5. You can change the Task Name if you need. Click Add Source > Local Files to select the files which you want to backup.

6. Click Add Destination, choose your OneDrive account as the backup destination, then click the Next button.
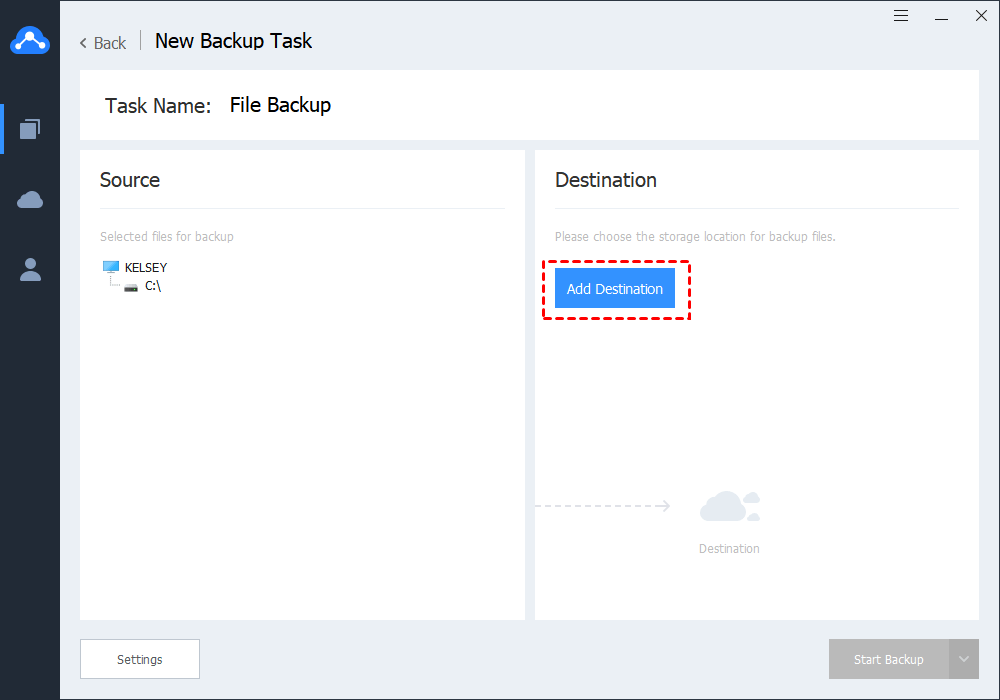
7. Click the Start Backup button to back up your data from PC to OneDrive.

More About CBackup
In addition, you can use these free features on the CBackup desktop client:
Combined Cloud:When your OneDrive storage space is not enough to use, you can use the Combined Cloud feature. With it, several OneDrive accounts can be merged together so that you can get a larger storage space for free.
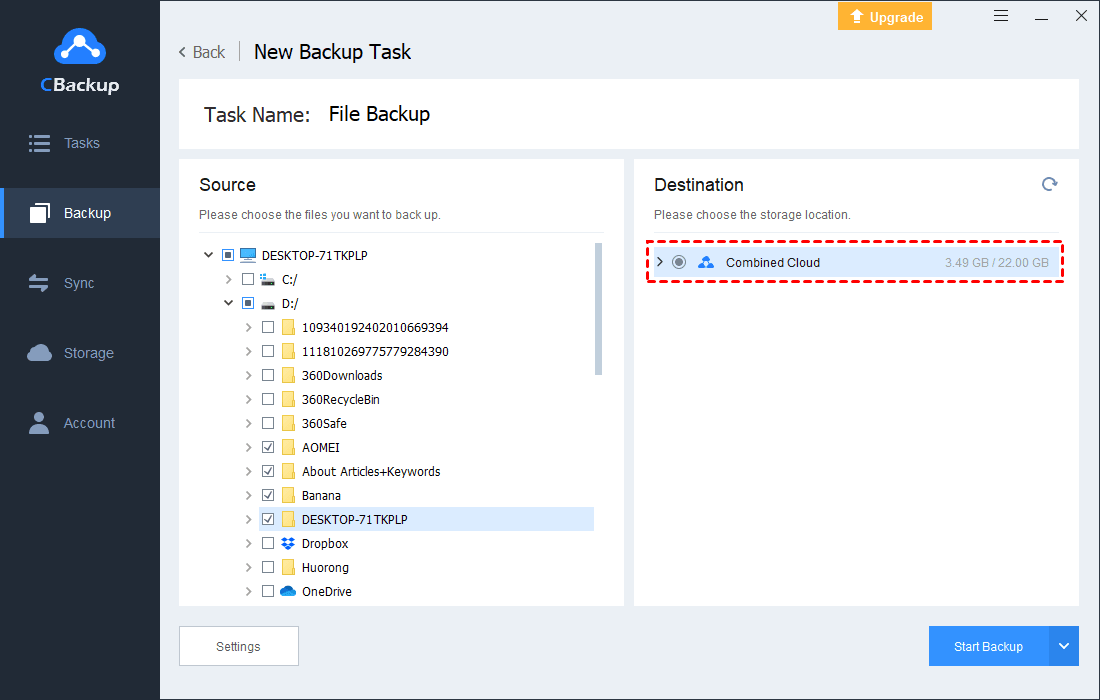
Cloud to Cloud Backup: CBackup provides a safe and professional backup service between clouds. Many cloud drives are supported such as Google Drive, OneDrive, Dropbox, and so on. If you need to change a cloud drive, you can transfer your data from one drive to another via CBackup easily.
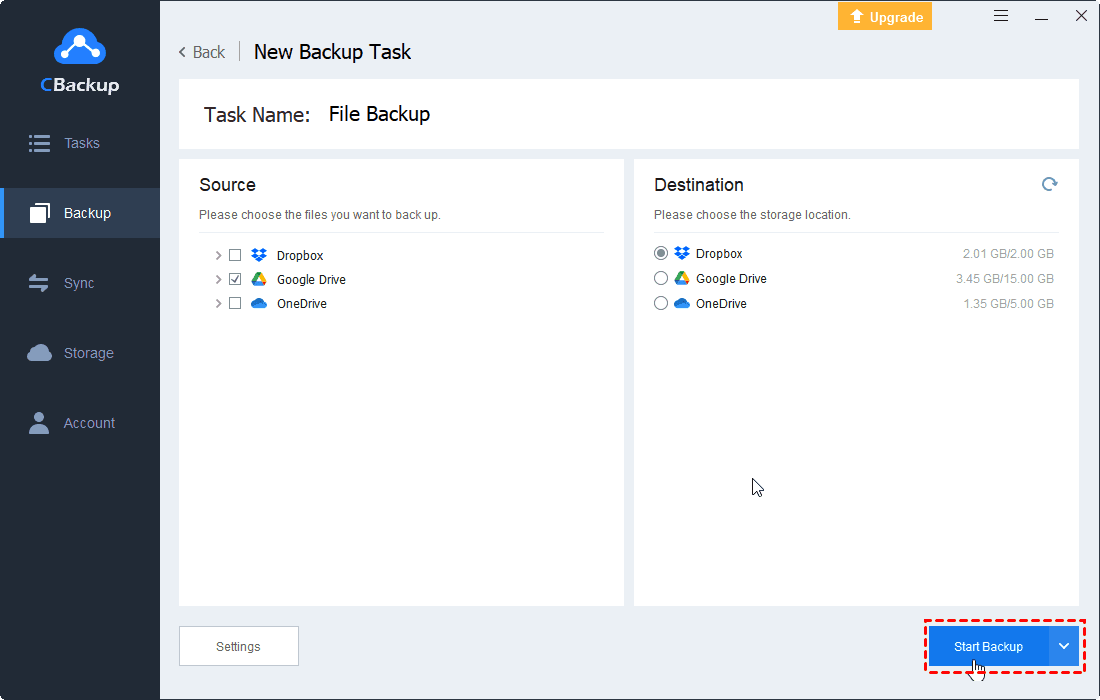
Restore: You can use this feature to restore data when the hardware or server crashes. When you need to back up all your data to a new computer, you can also use this function to make it.
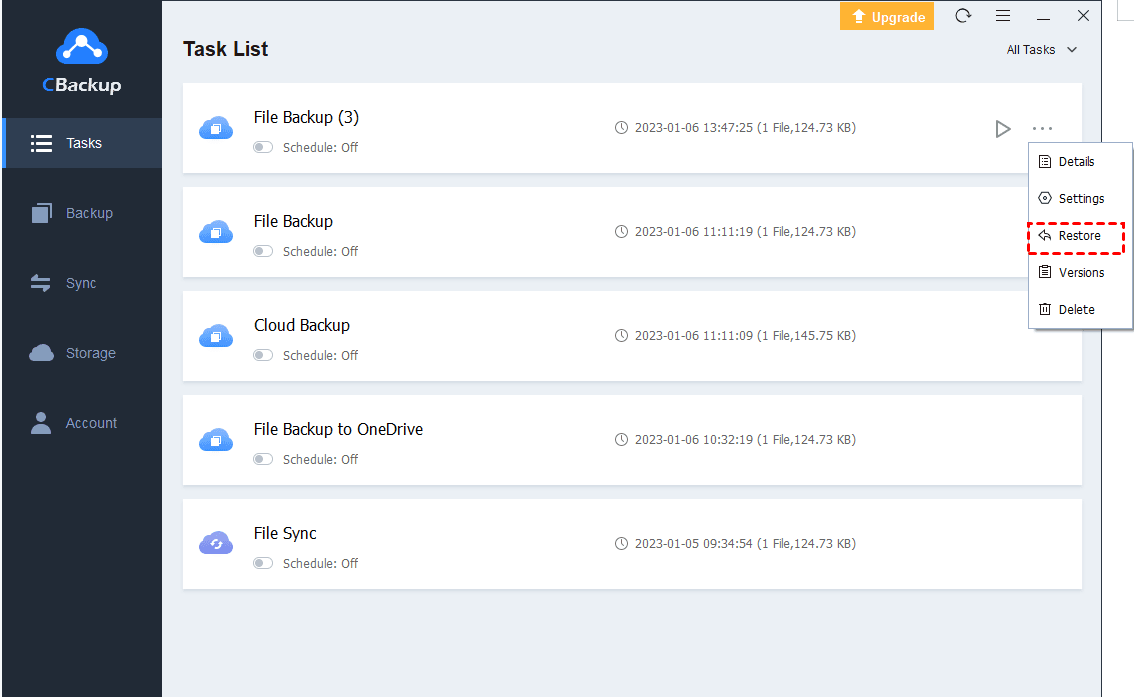
Summary
If you read this article to solve "Windows 11 OneDrive missing" issue, I hope that you have found the cause of the problem and solution. If you are tired of handling these problems, you can switch to a more professional cloud backup service – CBackup.
Source: https://www.cbackup.com/articles/windows-11-onedrive-missing.html
0 Response to "Onedrive Check to See if Onedrve Is on Then Try Again"
Post a Comment